Cocoda User Manual
version 1.12.2 (2025-09-26)
Introduction
This manual gives a brief introduction to the main components of Cocoda. The web application for creating and managing mappings between knowledge organization systems (classifications, authorities, thesauri…) is maintained as part of the coli-conc project at the Head Office of the GBV Common Library Network (VZG). Cocoda use cases range from mapping own classifications to more established vocabularies, to creating mappings to improve retrieval in catalogs and discovery systems, to collecting mappings in Wikidata as a central hub for authorities.
Several tutorials, screencasts, and variously configured instances of Cocoda are linked at https://coli-conc.gbv.de/cocoda/, including:
- the current release version: https://coli-conc.gbv.de/cocoda/app/
- the current development version: https://coli-conc.gbv.de/cocoda/dev/
Depending on the configuration of the Cocoda instance, some of the features described here may not be available.
User Interface
It is recommended to use Firefox or Chromium (Google Chrome, Microsoft Edge, or similar) as the browser and a screen with at least full HD resolution (1920×1080). The user interface can be customized via the settings; among other things, the language can be changed.
The menu bar contains (depending on the configuration):
- Logo and name of the respective Cocoda instance
Left-right arrows to change the mapping direction
- Links to imprint, privacy policy, manual and feedback option
Trash to view and restore last deleted mappings
Quick selection of remembered concepts
User account and name. After successful login, the username is highlighted in bold and quick selection can be used to change identity for saving mappings and ratings
Settings with quick selection of the database into which mappings and ratings are saved
The rest of the screen is divided into three areas with several components:
- Components for selecting concept schemes and concepts left and right.
- Components for selecting, creating, and editing mappings in the middle.
When Cocoda is started, initially only the components for scheme selection are open while general
notes are displayed in the center. The size of individual components can
be changed with the dots or
; the minimize icon
hides a
component. In addition, some components have icons in the lower right
corner:
Setting the behavior of the component
Detailed view of the data and sources displayed in a component
User Accounts
In principle, Cocoda does not manage its own user accounts. The settings are therefore only stored in the browser. Existing accounts with external services can be used for login:
- ORCID
- Wikimedia (Wikipedia, Wikidata…)
- GitHub
- StackExchange
- LDAP (only VZG internal)
These external accounts are called Identities in Cocoda. The selected identity and corresponding username are displayed in the menu bar after successful login and can be changed there. Further details can be viewed in the settings under “Account”. Users can decide for themselves whether and with which identity Cocoda stores user contributions for public viewing:
- If the personal assignment of contributions is not desired, the default identity should be selected. In this case, an account identifier is used whose assignment to identities is only visible to the administrators of the mapping database at VZG. In addition, a pseudonym should be assigned as a name.
- If one of the other identities is selected, the user can be publicly identified by the identity URI.
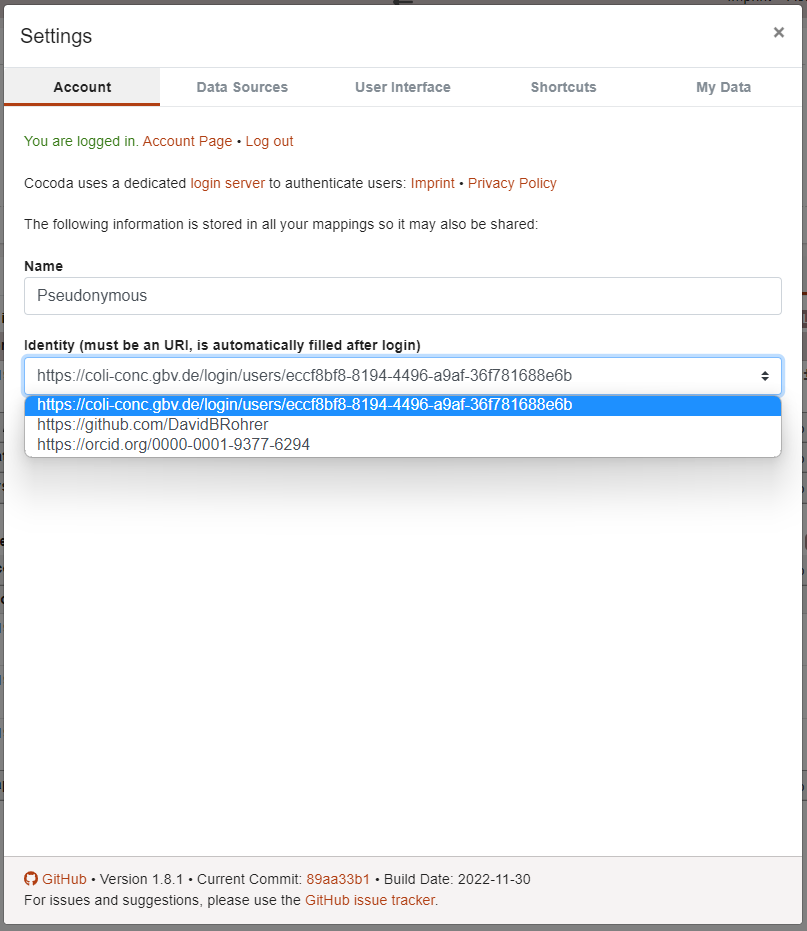
The stored account data can be viewed on the account page at the bottom under “My Data”. With “Delete User Account”, this data can be irrevocably deleted from our database. This does not apply to data related to this account data (mappings, ratings, etc.).
If mappings should not be publicly viewable at all, mappings can also be saved locally in the own browser without login. However, this feature is disabled in some Cocoda instances for the sake of clarity.
Concept Schemes and Concepts
Cocoda provides unified access to a variety of concept schemes (or just schemes) like ontologies, (controlled) vocabularies, taxonomies, and terminologies from different data sources. A concept scheme is an organized collection of concepts with additional information about the concept scheme. A concept is an individual object such as a person, a place, or a topic. Most concepts have at least a unique preferred label, a unique notation, and a globally unique URI.
Cocoda recommends all concept schemes to be registered in the Basic Register of Thesauri, Ontologies & Classifications (BARTOC) and to use its identifiers to uniquely refer to indivial concept schemes. For instance, the Dewey Decimal Classification (DDC) is a concept scheme of type universal library classification, published by OCLC and registered in BARTOC with URI http://bartoc.org/en/node/241.
The display of concept schemes and concepts on the left and right side respectively consists of components for:
- Selection of source or target scheme
- View information about a selected scheme
- Search for concepts in the selected scheme
- View information about a selected concept
- Hierarchical browsing in selected scheme (if available)
- View concept lists (if available).
Scheme Selection
The selection of a scheme is possible via title search and via the
vocabulary list. The filter icon can be used to limit the list by source, language,
vocabulary type, favorites and only vocabularies with concepts. If the
filter icon is marked with a dot, a filter is active. With the plant
icon
, a
vocabulary can be selected or deselected as a favorite. Favorites are
always displayed first. After selecting a vocabulary, a search field
appears and information about the vocabulary is displayed. With the
cross
behind
the scheme name, the scheme can be deselected. For quick access to the
scheme selection there are keyboard shortcuts
Ctrl+Shift+f
(left) and Ctrl+Shift+g (right).
Scheme Details
This component displays scheme information like identifier, creation
date, license, publisher, scheme types and data
source. If the tree view is minimized, the
top concepts are also displayed here. The link to existing
mappings opens the mapping search.
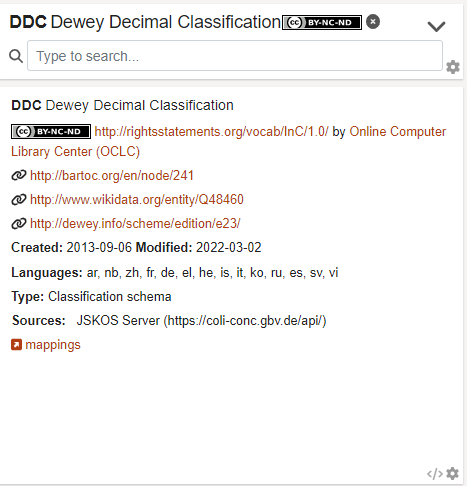
Search For Concepts
In the search field concepts can be searched by notations or by
label. It is possible to configure this component to fill in the label
of the selected concept in the search field on the opposite site
automatically. Some schemes offer the option to filter concepts by type:
in such a case a special icon is displayed in the search field. There are
shortcuts to activate the search for concepts quickly:
Ctrl+f (left scheme) und Ctrl+g (right
scheme).
It is also possible to select concepts even if there is no concept with the given notation in this scheme. This can be done by searching with a syntactically correct notation. These concepts are marked with a red dot (•).
Concept Details
After selecting a concept, information about the selected concept is displayed instead of scheme details. Besides ancestor and narrower concepts, the following tabs with data about the concept are shown (if available):
- Concept: Preferred and alternative labels, register terms, usage notes, descriptions, etc. (in the selected vocabulary language as well as English, if applicable)
- Translations: Information from “Concept” in other languages, if available
- Meta: Metadata such as URI, identifier, and modified date
- Links: Links to other databases (Wikipedia, K0plus…)
The star adds or
removes the concept from the quick selection list. The plus sign
is used to add the
concept to the Mapping Editor. The arrow
selects the
next concept in the tree view or from the
currently selected list. For quick switching
there are keyboard shortcuts
Alt+n (left) and
Alt+m (right) for this action.
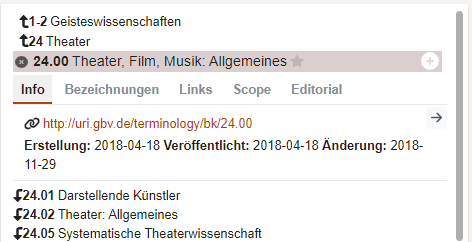
Tree View
In addition to browsing via scheme
details and concept details, a
hierarchical tree view is provided for monohierarchical schemes.
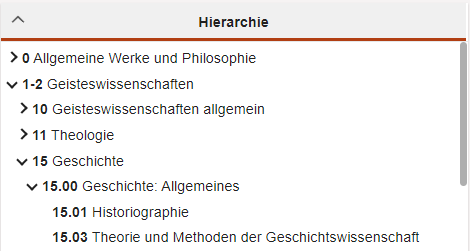
List View
Instead of the tree view, a popup can be used to
select the list of quick selection concepts
and, depending on the
configuration, additional concept lists
. Additional lists
are updated only by reloading them with the refresh icon
.
Mappings
The main task of Cocoda is to create, edit, search, and evaluate mappings. A mapping is a directed connection between a concept from one scheme and one or more concepts from another scheme. To select, create, and edit mappings, two components are provided in the center of the user interface:
- Mapping Editor for creating and editing mappings.
- Mapping Browser consisting of areas for Concordances, Search and Navigator for searching, browsing, and rating mappings and showing mapping suggestions.
Mappings can also be assigned ratings depending on the configuration. Mappings and ratings can be stored in different mapping databases.
Mapping Editor
The Mapping Editor is used for detailed editing of a mapping. For
this purpose, concepts can be dragged and dropped into the Mapping
Editor or taken over from the left or right side with the plus icon . There are also
keyboard shortcuts (
Ctrl+a or Ctrl+d) for
taking over the respective selected concept. With the cross , a concept can be
removed from the Mapping Editor.
In the editor settings , you can specify that only 1-to-1 mappings are
allowed; otherwise a concept can also be mapped to a combination of
several target concepts (AND operation). For multiple alternative target
concepts (OR-link), multiple mappings should be created instead.
Furthermore, null mappings are possible if a concept has no equivalent
in the target vocabulary.
In the middle of the editor, the relation of mapping can be selected. The following mapping relations are available for selection:
- = exact match: same meaning.
- ≈ close match: same general idea but not fully identical meaning
- > more general meaning (e.g. ancestor to narrower).
- < more specific meaning (e.g. part-whole relationship).
- ~ related, associative link
- → general mapping relation with unknown context
On the bottom right, depending on the authorization, a concordance can be selected into which the mapping should be saved. At the bottom left, it is shown if and in which database a mapping has been saved or will be saved. At the bottom of the editor the following actions are available:
- ±0 Evaluate mapping
Swap source and target of mapping
Save mapping (keyboard shortcut
Ctrl+s)Delete mapping
Duplicate mapping to create a new mapping with the same content
Empty/clear Mapping Editor to create a new mapping (
Ctrl+Shift+c)
After saving, the editor will be emptied to avoid overwriting the
saved mapping; this behavior can be changed in the editor settings .
If mapping hints are configured for the selected source and target
vocabulary combinations, they will be accessible via a help info .
Concordances
The first pane of the Mapping Browser component lists concordances
where mappings have been collected in a coordinated fashion.1 The concordances can be filtered by
source and target vocabulary and by publisher. The link icon opens the
Mapping Search with a filter on the
respective concordance. Depending on the permission, new concordances
can be created with
and edited with
. With the
info icon
,
you get all information about the concordance.
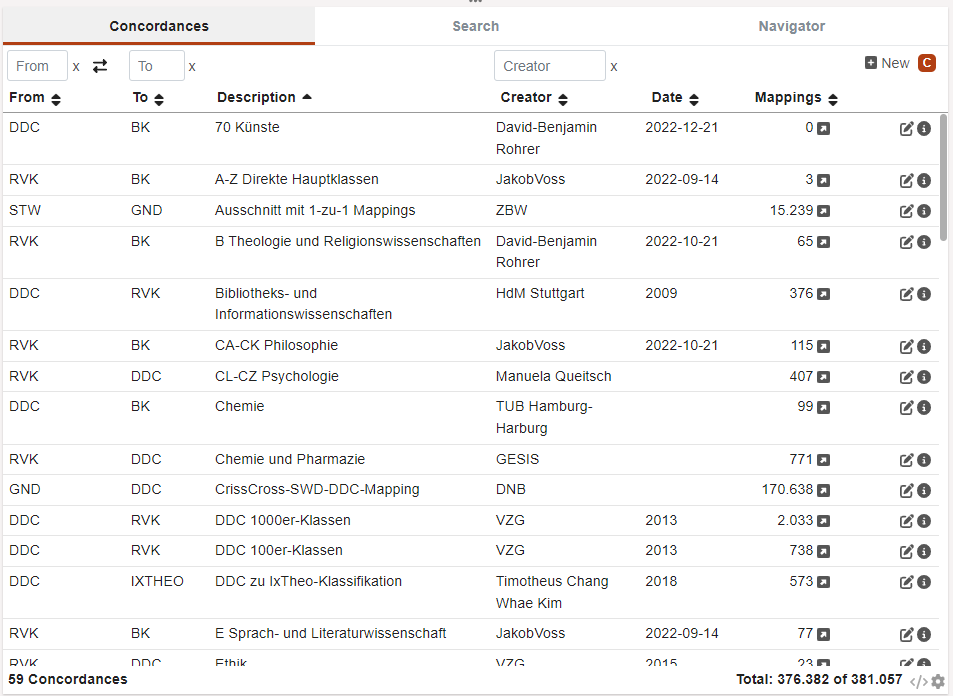
Mapping Search
The Mapping Search provides a meta search for mappings in existing data sources. The following filters can be specified in the first line of the search form:
- Source vocabulary
- Source notation or URI
- Target vocabulary
- Target notation or URI
Vocabularies and concepts can also be dragged and dropped into the search fields.
The lock icon or
can be used to specify that the source or target
vocabulary selected via scheme selection
should always be used automatically. The filter icon
offers further search
options:
- Author
- Mapping relation
- Bidirectional search
- Cardinality
- Rating
- Concordance
- Mapping databases to be searched in
If the search returns no or too few results, it may be that too many
filters are set. The Clear button resets all filters. The share icon
contains the URL to the current search to bookmark or share it.
The results list is divided by data source and corresponds to the view in the Mapping Navigator. The individual sources can be shown or hidden by clicking on their name.
Mapping Navigator
In the Mapping Navigator, mappings and mapping suggestions from
various data sources are displayed that match the concepts selected on
the left or right side. For which concepts and vocabularies mappings
should be considered in the navigator can be defined in the settings.
The individual data sources can be shown or hidden by clicking on their
abbreviations. Data sources that can be written to are marked with a pen
. For
each mapping or mapping suggestion are displayed:
- Source vocabulary and concept
- Mapping relation
- Target vocabulary and concept
- Created by whom and when
As well as depending on the settings:
- Ratings
Edit mapping
Delete mapping
Detailed information about the mapping or suggestion
Copy suggestion to mapping editor
For each mapping or mapping recommendation, there are some actions that can be performed on the right side:
- Show Mapping Details
- Edit: opens the mapping in the mapping editor
- Save: saves the mapping into the selected database
- Delete: deletes a mapping
A database is an individual data source about vocabularies, concepts, mappings, etc. As an example, the public Concordance Database contains all concordances and mappings collected within the coli-conc project. Databases can be configured through the Mapping Navigator tab. Technical access to these databases is handled by providers.
Some databases can be turned on and off in the Mapping Browser to hide their mappings.
Ratings
Basically two types of ratings are possible, whereby it depends on the configuration who can give which ratings:
- Rating by approval
or disagreement
- Evaluation by confirmation
(usually only for selected accounts)
Approvals and rejections are rated as +1 and
-1 respectively, and their sum is displayed. For approvals
one rating is enough for a checkmark to be displayed instead
of the sum. All ratings are user related. So it is visible who has given
which rating and when. Own evaluations can be removed again.
Settings
A click on the user name in the menu
bar opens the settings. In addition, some components can be
configured with the icon . Since Cocoda does not manage user accounts, the settings are only stored
locally in the browser. The settings are divided into different
sections:
- Account: Identity for storing mappings and ratings
- Data Sources: Overview of all available data sources
- Interface: Settings for the user interface like the language
- Keyboard shortcuts: Available keyboard shortcuts
- My Data: Import and export mappings
Data Sources
Cocoda, as a pure web application, accesses all information via web
interfaces (APIs). The data and API calls are each accessible via the
source code icon .
The data sources configured per instance can be viewed in the
settings.
Mapping Databases
Mapping databases are used to store mappings and ratings. The database selected in each case is highlighted and can be selected via the settings or by clicking on the name of the database in the mapping browser. Most instances contain these databases:
- L Local: Mappings are stored in the browser.
- C Concordance Register: public database of all mappings and assessments collected in the coli-conc project.
- W Wikidata mappings: read and write access to mappings in Wikidata.
Other Data Sources
Vocabularies and mapping suggestions can be included in a Cocoda instance via JSKOS API, via Skosmos API, and via OpenRefine Reconciliation API. Adding additional data sources via the user interface is not possible yet.
Export and Import
To export data from Cocoda, use the source icon . The JSKOS data can be
downloaded in various formats such as CSV and JSON. Partial API calls
are also available to retrieve the data.
Additional vocabularies, mappings and mapping suggestions can be included in the application by configuring a Cocoda instance accordingly. Please contact us if you have any questions about this (http://coli-conc.gbv.de/contact/).
Mass import of mappings via the web interface is so far only possible in the L Local database.
Further information
More information, tutorials, screencasts, and more can be found via the project homepage https://coli-conc.gbv.de/. For questions and feedback about the software, it is best to use the GitHub issue tracker.
The icons used in Cocoda are from fontawesome and are licensed under CC BY 4.0.