Cocoda-Benutzerhandbuch
version 1.12.2 (2025-09-26)
Einleitung
Dieses Handbuch gibt eine kurze Einführung in die wichtigsten Bestandteile von Cocoda. Die Webanwendung zur Erstellung und Verwaltung von Mappings zwischen Wissensorganisationssystemen (Klassifikationen, Normdaten, Thesauri…) wird als Teil des Projektes coli-conc an der Verbundzentrale des GBV (VZG) gepflegt. Die Anwendungsfälle von Cocoda reichen vom Mapping eigener Systematiken auf etabliertere Vokabulare über die Erstellung von Mappings zur Verbesserung des Retrieval in Katalogen und Discovery-Systemen bis hin zur Sammlung von Mappings in Wikidata als zentralem Normdaten-Hub.
Unter https://coli-conc.gbv.de/cocoda/ sind mehrere Anleitungen, Screencasts sowie unterschiedlich konfigurierte Instanzen von Cocoda verlinkt, darunter:
- die aktuelle Release-Version: https://coli-conc.gbv.de/cocoda/app/
- die aktuelle Entwicklungsversion: https://coli-conc.gbv.de/cocoda/dev/
Je nach Konfiguration der Cocoda-Instanz können einige der hier beschriebenen Features nicht verfügbar sein.
Benutzeroberfläche
Empfohlen wird als Browser Firefox oder Chromium und ein Bildschirm mit mindestens Full HD-Auflösung (1920×1080). Die Benutzeroberfläche lässt sich über die Einstellungen anpassen; unter Anderem kann die Sprache geändert werden.
Die Menüleiste enthält (je nach Konfiguration):
- Logo und Name der jeweiligen Cocoda-Instanz
Links-Rechts-Pfeile zum Wechseln der Mapping-Richtung
- Links auf Impressum, Datenschutzerklärung, Anleitung und Feedback-Möglichkeit
Mülleimer zur Ansicht und zum Wiederherstellen der zuletzt gelöschten Mappings
Schnellauswahl von gemerkten Konzepten
Benutzeraccount und -name. Nach erfolgreichem Login wird der Benutzername fett markiert und per Schnellauswahl lässt sich die Identität zur Speicherung von Mappings und Bewertungen wechseln
Einstellungen mit Schnellauswahl der Datenbank in die Mappings und Bewertungen gespeichert werden
Der restliche Bildschirm ist in drei Bereiche mit mehreren Komponenten aufgeteilt:
- Komponenten zur Auswahl von Vokabularen und Konzepten Links und Rechts
- Komponenten zur Auswahl, Erstellung und Bearbeitung von Mappings in der Mitte
Beim Start von Cocoda sind zunächst nur die Komponenten zur Vokabularauswahl geöffnet während in der
Mitte allgemeine Hinweise angezeigt werden. Die Größe einzelner
Komponenten lässt sich mit den Punkten bzw.
ändern, das
Minimieren-Icon
blendet eine Komponente aus. Darüber hinaus haben
einige Komponenten rechts unten Icons zur:
Einstellung des Verhaltens der Komponente
Detailansicht der in einer Komponente angezeigten Daten und Quellen
Benutzeraccounts
Grundsätzlich verwaltet Cocoda keine eigenen Benutzeraccounts. Die Einstellungen werden daher auch nur im Browser gespeichert. Zum Login können vorhandene Accounts bei externen Diensten verwendet werden:
- ORCID
- Wikimedia (Wikipedia, Wikidata…)
- GitHub
- StackExchange
- LDAP (nur VZG-intern)
Diese externen Accounts heißen in Cocoda Identitäten. Die jeweils ausgewählte Identität und der dazugehörige Nutzername werden nach erfolgreichem Login in der Menüleiste angezeigt und können dort gewechselt werden. Weitere Details sind in den Einstellungen unter “Account” einsehbar. Ob und mit welcher Identität Cocoda Nutzerbeiträge öffentlich einsehbar abspeichert, können Nutzer selber entscheiden:
- Ist die personenbezogene Zuordnung von Beiträgen nicht gewünscht, sollte die Standard-Identität ausgewählt werden. Hierbei wird ein Account-Identifier verwendet dessen Zuordnung zu Identitäten nur den Adminstratoren der Mapping-Datenbank bei der VZG einsehbar ist. Zusätzlich sollte ein Pseudonym als Name vergeben werden.
- Wird eine der anderen Identitäten ausgewählt, lässt sich der / die Nutzer(in) öffentlich über die Identitäts-URI identifizieren.
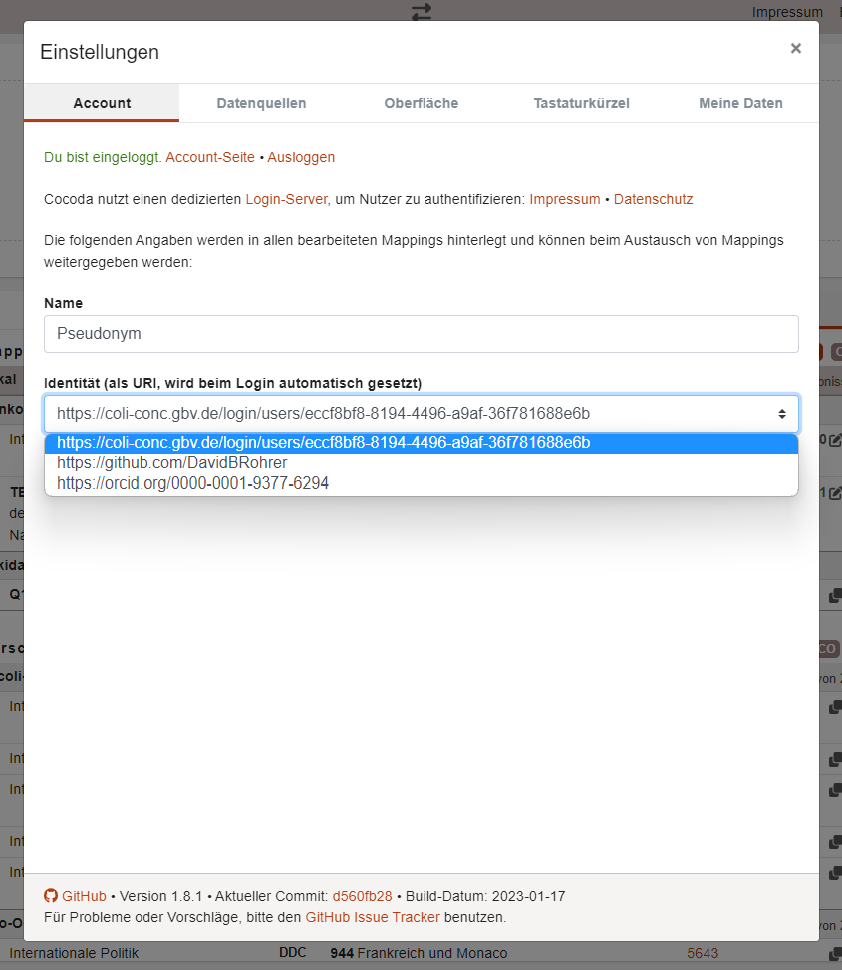
Die gespeicherten Accountdaten können auf der Account-Seite unten unter “My Data” eingesehen werden. Mit “Delete User Account” können diese Daten unwiderruflich aus unserer Datenbank gelöscht werden. Dies gilt nicht für Daten, die in Zusammenhang mit diesen Accountdaten stehen (Mappings, Bewertungen, etc.).
Sollen Mappings überhaupt nicht öffentlich einsehbar sein, können Mappings auch ohne Login lokal im eigenen Browser gespeichert werden. Diese Funktion ist der Übersichtlichkeit halber in einigen Cocoda-Instanzen allerdings abgestellt.
Vokabulare und Konzepte
Cocoda bietet einen einheitlichen Zugang zu einer Vielzahl von Vokabularen wie Ontologien, Klassifikationen, Taxonomien und Terminologien aus verschiedenen Datenquellen. Ein Vokabular ist eine organisierte Sammlung von Konzepten mit zusätzlichen Informationen über das Vokabular. Ein Konzept ist ein individuelles Objekt wie eine Person, einen Ort oder ein Thema. Die meisten Konzepte haben eine eindeutige Notation und Bezeichnung und eine einzigartige URI, um sie identifizieren zu können.
Cocoda empfiehlt alle Vokabulare, im Basic Register of Thesauri, Ontologies & Classifications (BARTOC) zu registrieren und dessen IDs zu verwenden, um eindeutig auf einzelne Vokabulare zu verweisen. Die Dewey-Dezimalklassifikation (DDC) ist beispielsweise ein Vokabular des Typs Universelle Bibliotheksklassifikation, das von OCLC veröffentlicht und in BARTOC mit der URI http://bartoc.org/en/node/241 registriert wurde.
Die Anzeige von Vokabularen und Konzepten auf der linken bzw. rechten Seite besteht aus Komponenten für:
- Auswahl von Quell- bzw. Zielvokabular
- Ansicht von Informationen über ein ausgewähltes Vokabular
- Suche nach Konzepten im ausgewählten Vokabular
- Ansicht von Informationen über ein ausgewähltes Konzept
- hierarchisches Browsing im ausgewählten Vokabular (falls vorhanden)
- Ansicht von Konzeptlisten (falls vorhanden)
Vokabularauswahl
Die Auswahl eines Vokabulars ist per Titelsuche und über die
Vokabular-Liste möglich. Über das Filter-Icon kann die Liste nach
Quelle, Sprache, Vokabular-Typ, Favoriten und nur Vokabularen mit
Konzepten eingeschränkt werden. Ist das Filter-Icon mit einem Punkt
markiert, so ist ein Filter aktiv. Mit der Pflanze
lässt sich ein
Vokabular als Favorit aus- bzw. abwählen. Die Favoriten werden immer
zuerst angezeigt. Nach Auswahl eines Vokabulars erscheint ein Suchfeld
und es werden Informationen über das Vokabular angezeigt. Mit dem Kreuz
hinter dem
Vokabularnamen lässt sich das Vokabular abwählen. Zum schnellen Zugriff
auf die Vokabularauswahl gibt es die Tastaturkürzel
Ctrl+Shift+f (links) und Ctrl+Shift+g
(rechts).
Vokabulardetails
Diese Komponente zeigt Vokabular-Informationen wie Identifier,
Erstellungsdatum, Lizenz, Herausgeber, Vokabulartypen und Datenquelle an. Wenn die Baumansicht minimiert ist, werden hier außerdem
die Oberkonzepte angezeigt. Der Link auf
vorhandene Mappings öffnet die Mapping-Suche.
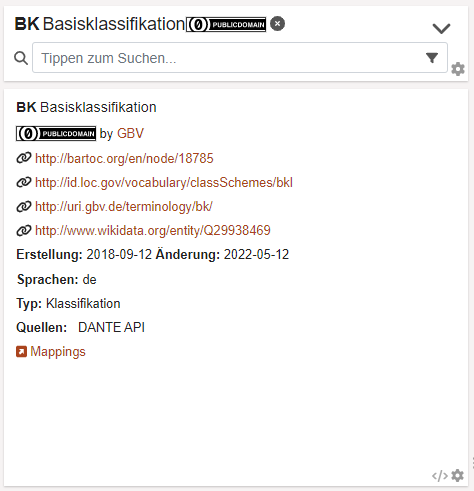
Suche nach Konzepten
Im Suchfeld lassen sich Konzepte per Notationen oder Bezeichnung
suchen. Die Komponente lässt sich so konfigurieren, dass bei Auswahl
eines Konzepts auf der gegenüberliegenden Seite automatisch dessen
Benennung im Suchfeld eingetragen wird. Einige Vokabulare bieten die
Filterung nach Konzept-Typ an: neben dem Suchschlitz steht dann ein
Filter-Icon . Zum
schnellen Zugriff auf die Konzeptsuche gibt es die Tastaturkürzel
Ctrl+f (links) und Ctrl+g (rechts).
Es können auch Konzepte ausgewählt werden, auch wenn es im betreffenden Vokabular kein Konzept mit der eingegebenen Notation gibt. Dazu muss nach einer syntaktisch korrekten Notation gesucht werden. Solche unbekannten Konzepte werden mit einem roten Punkt (•) gekennzeichnet.
Konzeptdetails
Nach Auswahl eines Konzepts werden statt Vokabulardetails Informationen zum ausgewählten Konzept angezeigt. Neben Ober- und Unterklassen werden folgende Tabs mit Informationen angezeigt (falls vorhanden):
- Konzept: Vorzugs- und Alternativbenennungen, Registerbegriffe, Verwendungshinweise, Beschreibungen, etc. (in der ausgewählten Vokabularsprache sowie ggf. Englisch)
- Übersetzungen: Informationen aus “Konzept” in anderen Sprachen, falls vorhanden
- Meta: Metadaten wie URI, Identifier und Änderungsdatum
- Links: Links in andere Datenbanken (Wikipedia, K0plus…)
Der Stern fügt
das Konzept zur Schnellauswahl-Liste hinzu bzw. entfernt es daraus. Das
Plus-Zeichen
dient dazu das Konzept in den Mapping-Editor zu übernehmen. Der Pfeil
wählt das nächste
Konzept in der Baumansicht oder aus der
aktuell ausgewählten Liste aus. Zum
schnellen Wechsel gibt es für diese Aktion die Tatstaturkürzel
Alt+n (links) und Alt+m (rechts).
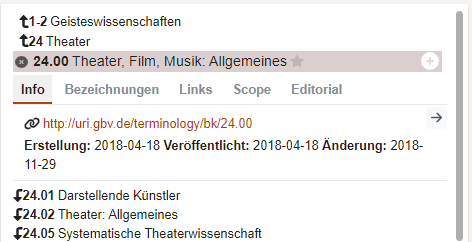
Baumansicht
Neben der Browsing-Möglichkeit über Vokabulardetails und Konzeptdetails wird bei monohierarchischen
Vokabularen eine Baumdarstellung angeboten.
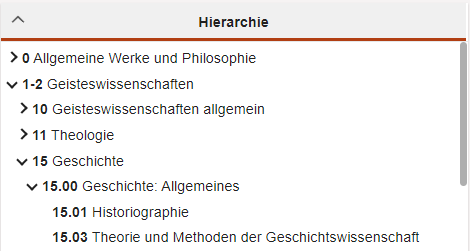
Listenansicht
Statt der Baumansicht können über ein Popup die Liste von
Schnellauswahl-Konzepten
sowie je nach Konfiguration weitere Konzept-Listen
ausgewählt
werden. Die Aktualisierung zusätzlicher Listen erfolgt erst durch
Neu-Laden mit dem Aktualisieren-Icon
.
Mappings
Die Hauptaufgabe von Cocoda liegt in der Erstellung, Bearbeitung, Suche und Bewertung von Mappings. Ein Mapping ist eine gerichtete Verbindung zwischen einem Konzept und einem oder mehreren Konzept(en) aus einem anderen Vokabular. Zur Auswahl, Erstellung und Bearbeitung von Mappings werden in der Mitte der Benutzeroberfläche zwei Komponenten angeboten:
- Mapping-Editor zum Erstellen und Bearbeiten von Mappings
- Mapping-Browser bestehend aus Bereichen für Konkordanzen, Suche und Navigator für Suche, Browsing und Bewertung von Mappings und Suche nach Mapping-Vorschlägen
Mappings können außerdem je nach Konfiguration mit Bewertungen versehen werden. Mappings und Bewertungen können in verschiedenen Mapping-Datenbanken gespeichert werden.
Mapping-Editor
Der Mapping-Editor dient der detaillierten Bearbeitung eines
Mappings. Dazu können Konzepte per Drag und Drop in den Mapping-Editor
gezogen oder mit dem Plus-Icon von der linken oder rechten Seite übernommen
werden. Zur Übernahme des jeweils ausgewählten Konzepts gibt es außerdem
Tastaturkürzel (
Ctrl+a bzw. Ctrl+d). Mit dem
Kreuz kann
ein Konzept wieder entfernt werden.
In den Einstellungen des Editors kann festgelegt werden nur 1-zu-1 Mappings zu
erlauben; ansonsten kann ein Konzept auch auf eine Kombination mehrerer
Zielkonzepte gemappt werden (UND-Verknüpfung). Für mehrere alternative
Zielkonzepte (ODER-Verknüpfung) sollten stattdessen mehrere Mappings
angelegt werden. Darüber hinaus sind Null-Mappings möglich wenn ein
Konzept keine Entsprechung im Ziel-Vokabular hat.
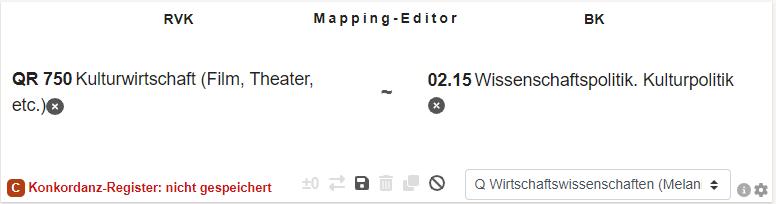
In der Mitte des Editors kann die Relation des Mappings ausgewählt werden. Folgende Mapping-Relationen stehen zur Auswahl:
- = exakte Übereinstimmung: gleiche Bedeutung
- ≈ hohe Übereinstimmung: in etwa gleiche Bedeutung
- > allgemeinere Bedeutung (z.B. Über- zu Unterordnung)
- < spezifischere Bedeutung (z.B. Teil-Ganzes-Beziehung)
- ~ verwandte, assoziative Verknüpfung
- → allgemeine Mapping-Relation mit unbekanntem Bedeutungszusammenhang
Rechts unten kann je nach Berechtigung eine Konkordanz ausgewählt werden, in die das Mapping gespeichert werden soll. Links unten wird angezeigt, ob und in welcher Datenbank ein Mapping gespeichert wurde bzw. gespeichert werden soll. Am unteren Rand des Editors stehen folgende Aktionen bereit:
- ±0 Mapping bewerten
Quell- und Zielkonzept des Mappings vertauschen
Mapping speichern (Tastaturkürzel
Ctrl+s)Mapping löschen
Mapping duplizieren um ein neues Mapping mit gleichem Inhalt zu erstellen
Mapping leeren, um ein neues Mapping zu erstellen (
Ctrl+Shift+c)
Nach dem Speichern wird der Editor geleert, um ein Überschreiben des
gespeicherten Mappings zu vermeiden; dieses Verhalten kann in den
Einstellungen des Editors geändert werden.
Falls für die ausgewählte Kombinationen von Quell- und Zielvokabular
Hinweise zum Mappingvorgang konfiguriert sind, werden diese über ein
Hilfe-Info aufrufbar.
Konkordanzen
Der erste Bereich der Mapping-Browser-Komponente listet Konkordanzen
auf, in denen Mappings koordiniert gesammelt wurden.1 Die
Konkordanzen können nach Quell- und Zielvokabular und nach Herausgeber
gefiltert werden. Das Link-Icon öffnet
die Mapping-Suche mit Filter auf der
jeweiligen Konkordanz. Je nach Berechtigung lassen sich neue
Konkordanzen mit
anlegen und mit
bearbeiten. Über das Info-Icon
erhält man alle Informationen zur Konkordanz.
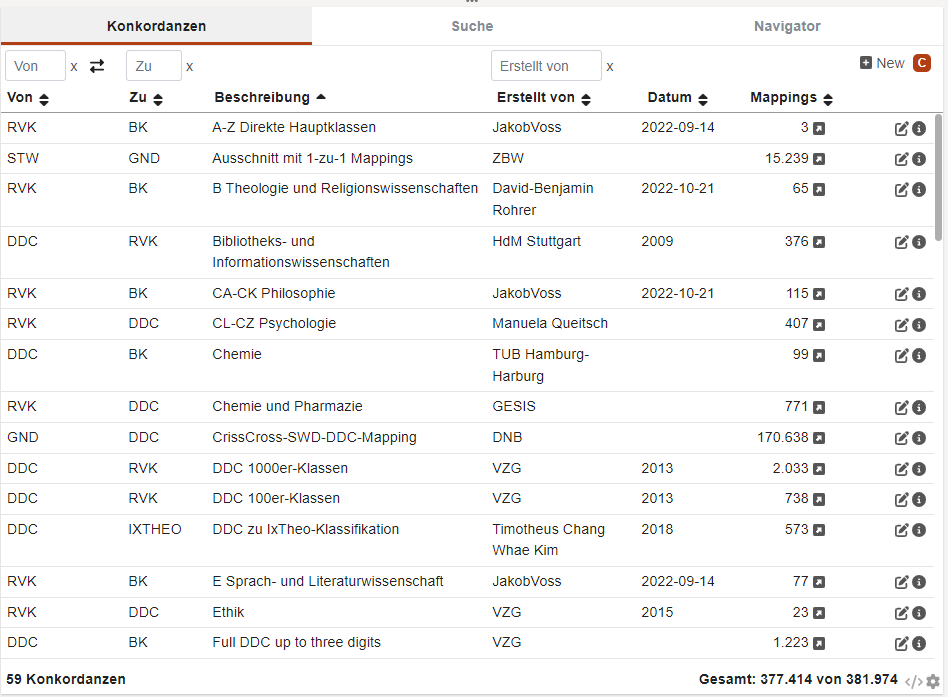
Mapping-Suche
Die Mapping-Suche bietet eine Metasuche nach Mappings in vorhandene Datenquellen. In der ersten Zeile des Suchformulars können folgende Filter angegeben werden:
- Quell-Vokabular
- Quellnotation oder -URI
- Ziel-Vokabular
- Zielnotation oder -URI
Vokabulare und Konzepte lassen sich auch per Drag & Drop in die Suchfelder eintragen.
Mit dem Schloss-Icon bzw.
kann festgelegt werden, dass immer automatisch das
per Vokabularauswahl gewählte Quell-
bzw. Zielvokabular verwendet werden soll. Über das Filter-Icon
werden weitere
Suchmöglichkeiten angeboten:
- Autor/Autorin
- Mapping-Relation
- Bidirektionale Suche (Quell- und Ziel- auch vertauscht suchen)
- Kardinalität
- Bewertung
- Konkordanz
- Mapping-Datenbanken in denen gesucht werden soll
Sollte die Suche keine oder zu wenige Ergebnisse liefern kann es sein
dass zu viele Filter gesetzt sind. Der Leeren-Button setzt alle Filter zurück.
Das Share-Icon
beinhaltet die URL auf die aktuelle Suche um diese
als Bookmark zu speichern oder weiterzugeben.
Die Ergebnisliste der Mapping-Suche ist nach Datenquellen unterteilt und entspricht der Ansicht im Mapping-Navigator. Die einzelnen Quellen können durch Klick auf ihren Namen ein- und ausgeblendet werden.
Mapping-Navigator
Im Mapping-Navigator werden aus verschiedenen Datenquellen Mappings
und Mapping-Vorschläge angezeigt die zu den links bzw. rechts
ausgewählten Konzepten passen. Zu welchen Konzepten und Vokabularen
Mappings im Navigator berücksichtigt werden sollen, kann in den
Einstellungen festgelegt werden. Die einzelnen Datenquellen lassen sich
durch Klick auf ihre Kürzel ein- und ausblenden. Datenquellen, in die
geschrieben werden kann, sind mit einem Stift markiert. Zu
jedem Mapping bzw. Mapping-Vorschlag werden angezeigt:
- Quellvokabular und -Konzept
- Mapping-Relation
- Zielvokabular und -Konzept
- Erstellt von wem und wann
Sowie je nach Einstellungen:
- Bewertungen
Mapping bearbeiten
Mapping löschen
Detailinformationen zum Mapping oder Vorschlag
Vorschlag in den Mapping-Editor kopieren
Für jedes Mapping oder Mapping-Empfehlung gibt es auf der rechten Seite einige Aktionen, die ausgewählt werden können:
- Mapping-Details anzeigen
- Bearbeiten: holt das Mapping in den Mapping-Editor
- Speichern: speichert das Mapping in die ausgewählte Datenbank
- Löschen: löscht ein Mapping
Eine Datenbank ist eine individuelle Datenquelle über Vokabulare, Konzepte, Mappings usw. Als Beispiel dient die öffentliche Konkordanz-Datenbank, mit allen Konkordanzen und Mappings, die im Laufe des coli-conc-Projektes gesammelt wurden. Datenbanken können über den Reiter Mapping-Navigator konfiguriert werden. Der Technische Zugang zu diesen Datenbanken wird durch Provider sichergestellt.
Einige Datenbanken können im Mapping-Browser an- und ausgeschaltet werden, um ihre Mappings zu verbergen.
Bewertungen
Grundsätzlich sind zwei Arten von Bewertungen möglich, wobei es von der Konfiguration abhängt, wer welche Bewertungen abgeben kann:
- Bewertung durch Zustimmung
bzw. Widerspruch
- Bewertung durch Bestätigung
(in der Regel nur für ausgewählte Accounts)
Zustimmungen und Ablehnungen werden als +1 bzw.
-1 gewertet und in ihrer Summe angezeigt. Bei Bestätigungen
reicht eine Bewertung damit statt der Summe ein Haken angezeigt wird. Alle
Bewertungen erfolgen benutzerbezogen. Es ist also einsehbar, wer wann
welche Bewertung abgegeben hat. Eigene Bewertungen können wieder
entfernt werden.
Einstellungen
Ein Klick auf den Benutzernamen in der Menüleiste öffnet die Einstellungen.
Darüber hinaus können einige Komponenten mit dem Icon konfiguriert
werden. Da Cocoda keine Benutzeraccounts
verwaltet, werden die Einstellungen nur lokal im Browser gespeichert.
Die Einstellungen sind in verschiedene Bereiche unterteilt:
- Account: Identität zur Speicherung von Mappings und Bewertungen
- Datenquellen: Übersicht aller verfügbaren Datenquellen
- Oberfläche: Einstellungen zur Benutzeroberfläche wie die Sprache
- Tastaturkürzel: vorhandene Tastaturkürzel
- Meine Daten: Import und Export von Mappings
Datenquellen
Cocoda greift als reine Webanwendung auf alle Informationen über
Web-Schnittstellen (APIs) zu. Die Daten und API-Aufrufe sind jeweils
über das Quelltext-Icon erreichbar. Die je nach Instanz konfigurierten
Datenquellen sind in den Einstellungen einsehbar.
Mapping-Datenbanken
Mapping-Datenbanken dienen der Speicherung von Mappings und Bewertungen. Die jeweils ausgewählte Datenbank ist farblich hinterlegt und kann über die Einstellungen oder durch Klick auf den Namen der Datenbank im Mapping-Browser ausgewählt werden. Die meisten Instanzen enthalten diese Datenbanken:
- L Lokal: Mappings werden im Browser gespeichert
- C Konkordanz-Register: öffentliche Datenbank aller im Projekt coli-conc gesammelten Mappings und Bewertungen
- W Wikidata-Mappings: Lese- und Schreibzugriff auf Mappings in Wikidata
Weitere Datenquellen
Vokabulare und Mapping-Vorschläge können per JSKOS-API, per Skosmos-API und per OpenRefine Reconciliation API in eine Cocoda-Instanz eingebunden werden. Das Hinzufügen weiterer Datenquellen über die Benutzeroberfläche ist bislang nicht möglich.
Export und Import
Zum Export von Daten aus Cocoda verwenden Sie das Quelltext-Icon . Die JSKOS-Daten können in
verschiedenen Formaten wie CSV und JSON heruntergeladen werden.
Teilweise stehen auch API-Aufrufe zum Abruf der Daten bereit.
Zusätzliche Vokabulare, Mappings und Mapping-Vorschläge können durch entsprechende Konfiguration einer Cocoda-Instanz in die Anwendung eingebunden werden. Bitte setzen Sie sich bei Fragen dazu mit uns in Verbindung (http://coli-conc.gbv.de/contact/).
Der Massenimport von Mappings ist über die Weboberfläche bislang nur in der Datenbank L Lokal möglich.
Weitere Informationen
Weitere Informationen, Anleitungen, Screencasts u.v.m. finden sich über die Projekthomepage https://coli-conc.gbv.de/. Für Fragen und Rückmeldungen zur Software benutzen Sie am Besten den GitHub IssueTracker.
Die in Cocoda verwendeten Icons stammen von fontawesome und sind unter CC BY 4.0 lizensiert.